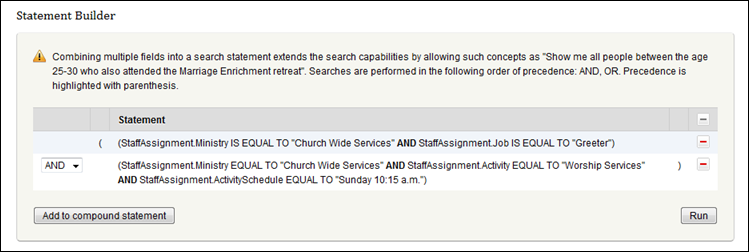Open topic with navigation
Communicate with Worship Volunteers
Now that your volunteers are assigned to the jobs and schedules, you can begin contacting them. You will be communicating with volunteers often reminding them of their assigned service times, communicating last minute changes, and requesting backup help. In this topic, you will learn how to communicate with all volunteers, select volunteers, and volunteers by schedule.
Communicating with all worship volunteers
In this section, you will learn how to find and communicate with all volunteers assigned to the worship activity regardless of worship schedule, volunteer schedule, or job. This is useful when you want to communicate with all worship volunteers as a whole.
To find all worship volunteers:
- Click People > Search > People Query to display the People Query Builder.
- Select the following from the displayed fields:
- Search by: Staff Assignment
- Field: Activity
- Comparison: Equal To
- Value: Church Wide Services > Worship Services
- Click Run. A list of all volunteers with any assignment to the worship services activity appear.
- Select the check box in the header row to select all volunteers.
- Click the Actions gear at the bottom of the list. Select Send an email to quickly send an email to all volunteers.
Tip! The Actions gear also allows you to print a spreadsheet, print address labels, and save your volunteers to a group.
Communicating with specific volunteers
In this section, you will learn how to find and communicate with specific volunteers assigned to a particular worship service. This is useful if you need to communicate some changes in a schedule time or in job duties.
To find specific volunteers:
- Click People > Search > People Query to display the People Query Builder.
- Select the following from the displayed fields:
- Search by: Staff Assignment
- Field: Job specific to a Ministry
- Comparison: Is Equal To
- Value: Church Wide Services > Greeter
- Click Add to statement builder. The statement moves to the Statement Builder box.
- Select the following from the displayed fields:
- Search by: Staff Assignment
- Field: Activity Schedule
- Comparison: Equal To
- Value: Church Wide Services > Worship Services > Sunday 10:15 a.m.
- Click Add to statement builder. The statement moves to the Statement Builder box.
 Your screen should look like this
Your screen should look like this
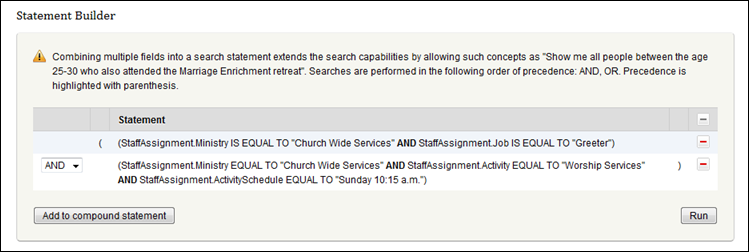
- Click Run in the Statement Builder box. A list of all greeter volunteers with any assignment to the selected worship service activity appears.
- Select the check box in the header row to select all volunteers.
- Click the Actions gear at the bottom of the list. Select Send an email to quickly send an email to the volunteers.
Communicating with specific volunteers for specific volunteer and activity schedules
There are times when you may want to communicate with only those volunteers who will be serving during a specific service. In this case, it is much simpler to use the Report Library. Many of the reports specific to volunteers are already configured to pull the list of people you are interested in communicating with.
To communicate with volunteers by activity and volunteer schedule:
- Click Reports and type M3522P in the search field. Press Enter to view the results.
- Click the name of the report Staffing Pre-Assignment with Staffing Schedule to access the report filters.
- Select the following filters:
- Ministry: your church wide ministry
- Activity/RLC Status: Active only
- Activity: your worship service activity (click Get Activity Group)
- Activity Group: select the volunteers group
- Room/Location: select the Usher job
- Staffing Status: Active
- Activity Schedule: select all schedules or any of the available schedules
- Staffing Schedule: select the appropriate schedule for the volunteers you are contacting
- Jobs: select Usher (Note: In this report, the Select None option will return only those volunteers who have not been assigned to a job)
- Leave the default option in Display Communication and Sort Order
- Choose an Output Type: Temporary Group
Tip! At this point, you can click the Save to My Reports button and save this report! Name it according to the schedule selections you made. For example, Ushers - Odd Months - 9:00 a.m. schedule.
- Click Run Report and then click Refresh for latest results until your report is Complete.
- Close the Report Library and click Groups > Groups by Group Type > View All. Your group types appear.
- Click Temporary to expand the group type. The report you just ran will appear as a group.
- Click the group name to display all volunteers.
- Click the check box in the header bar and then click the Actions gear at the bottom of the list.
- Click Send an email to send a reminder to your volunteers.
Go to next step
![]() Your screen should look like this
Your screen should look like this